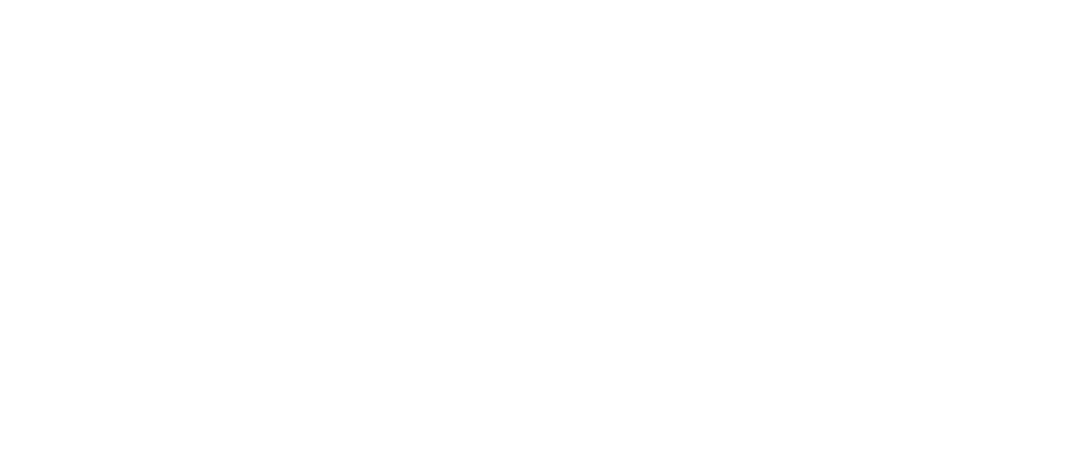Installation
In this document, we go through the process of installing the Wise Insights Connector in Business Central and our Wise BC Power BI Insights Apps.
Five simple steps!
Step 1: Install the app from AppSource
Step 2: Start the 30 day free trial
Step 3: Install our Power BI apps
Step 4: Connect the Power BI app to the Wise Insights Connector
Step 5: Share the Apps within your organization
Step 1: Install the app from AppSource
Open the Wise Insights Connector in AppSource
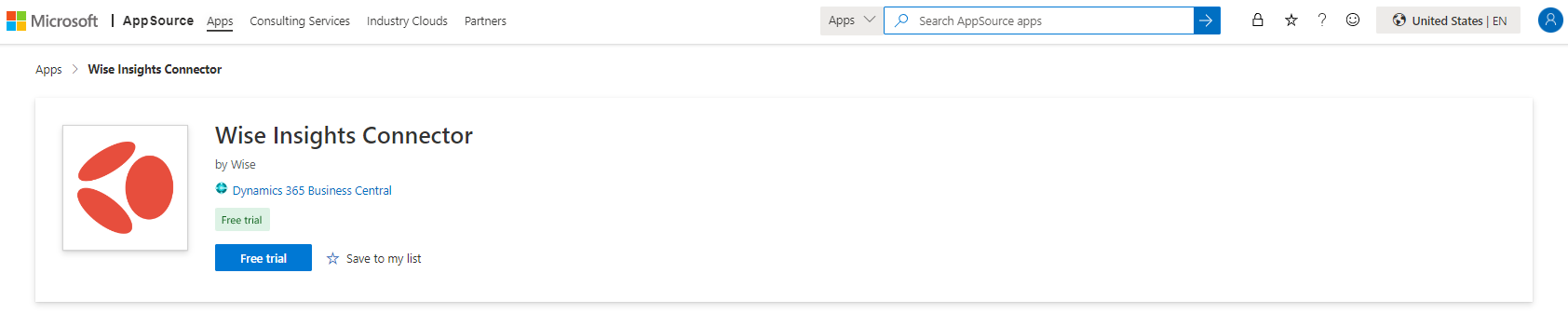
Choose the Free trial button
Confirm your details and click Free trial
Choose the environment and select Install
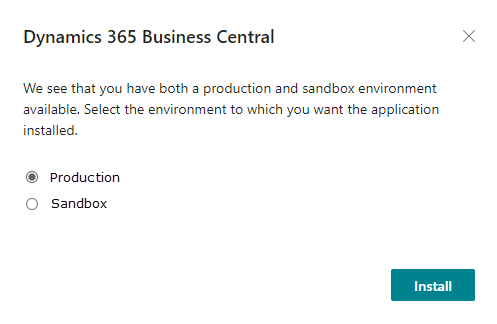
Choose your Language and click Install. It can take a while for the installation to be completed
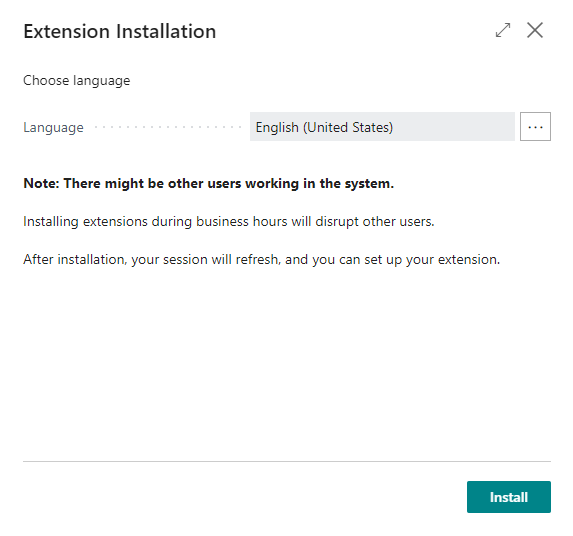
When the Wise Insights Connector has been installed it should be visible in the Extension Management windows
In the search, enter Extension Management
Open the Wise Insights Connector
In the search, enter Wise Insights Connector
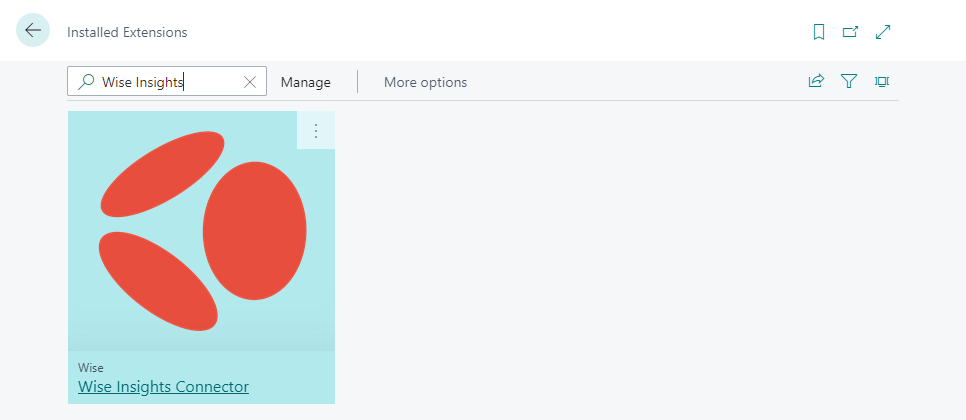
Step 2: Start the 30 day free trial
Go to the Wise Insights Connector extension
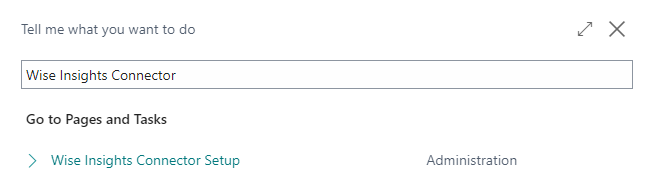
Select Request free trial

Follow the on-screen instructions
To buy a subscription after the free trial expires:
Contact Wise and we will set up a subscription for you
Step 3: Install our Power BI apps
Pick which Power BI app to install from AppSource
Click on the Power BI app you would like to install and click Get it now

Fill out the form and click Get it now
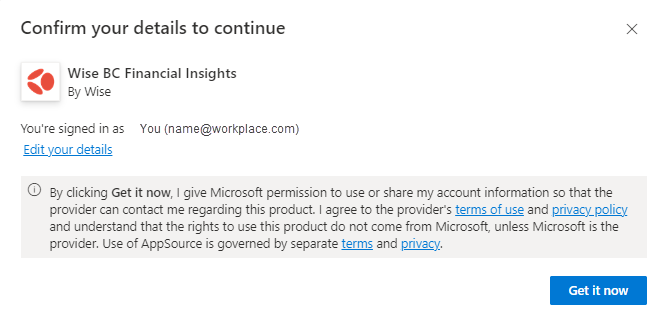
Click Install
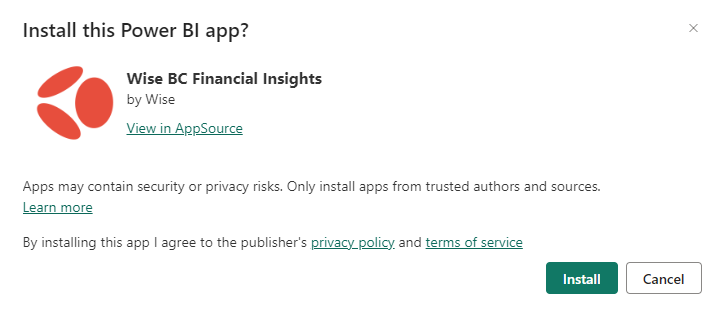
Step 4: Connect the Power BI app to the Wise Insights Connector
Each app will install its own Power BI app workspace.
The Power BI service will need a user to connect to Business Central when refreshing the report data
To assign permissions in Business Central, follow these steps:
Sign in to Business Central at https://businesscentral.dynamics.com/
In the search, enter Users
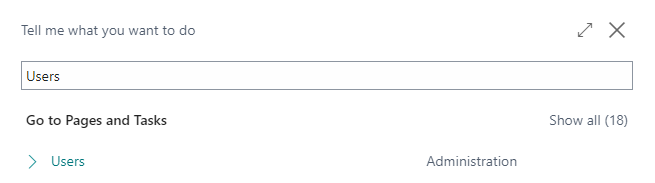
Open the User Card
The user account should have the following permissions sets:
WISEINC ALL
WISEINC API
WISELCS BASIC
D365READ
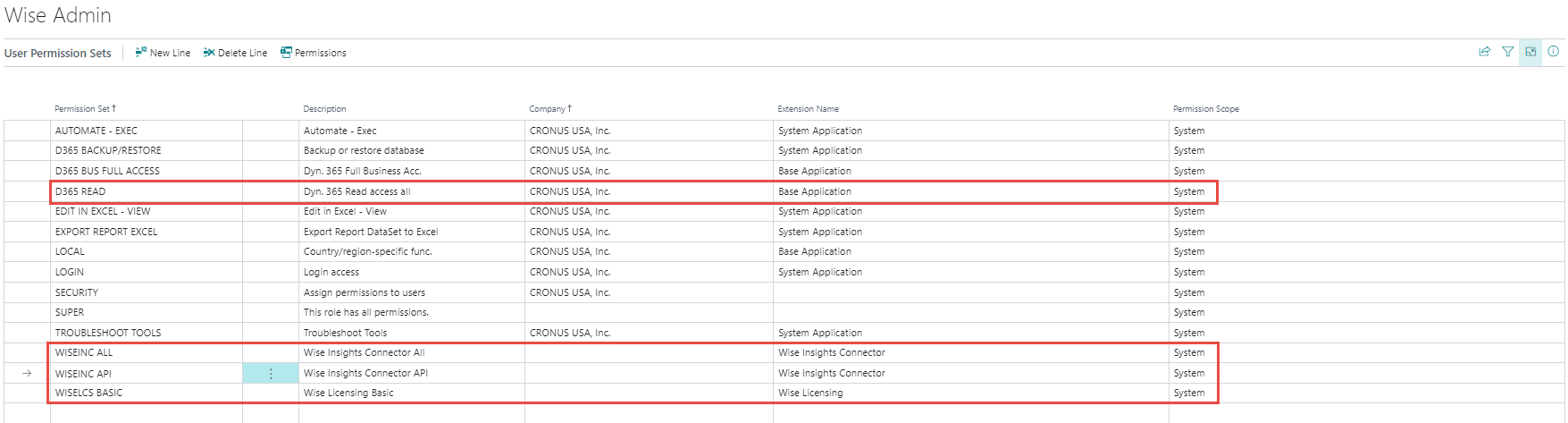
The user account needs to be licensed with Dynamics 365 Business Central Team Members.
Log into Power BI
Select Workspaces in the left menu and open the same name app workspace
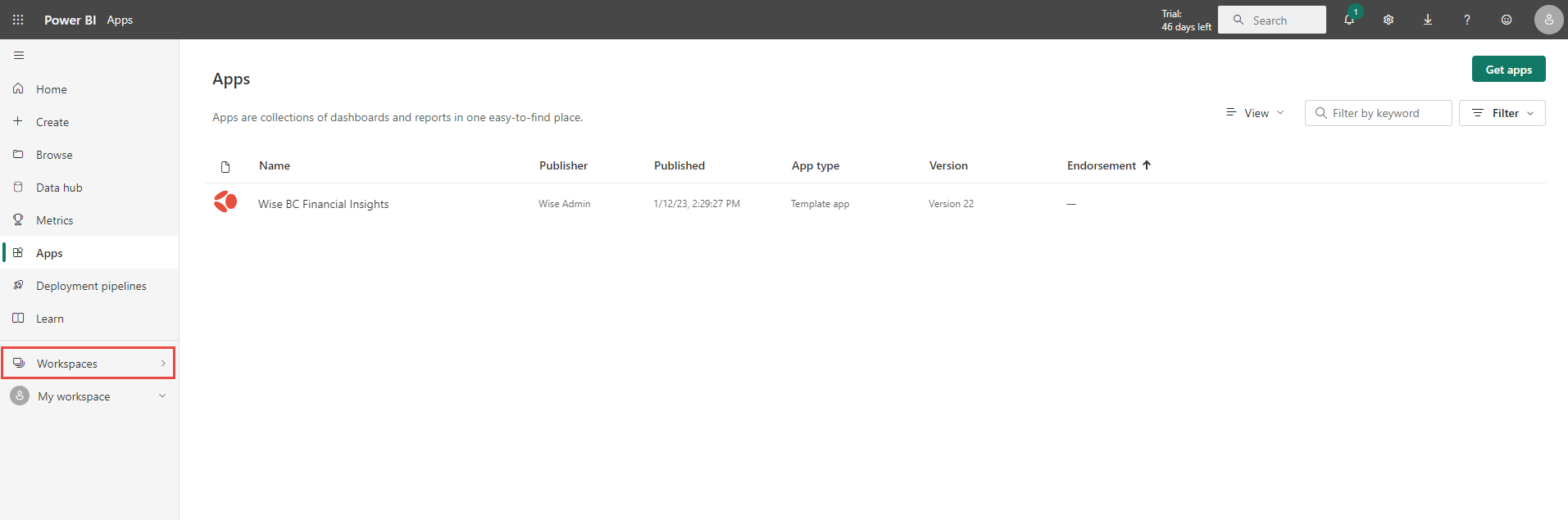
Click Connect your data
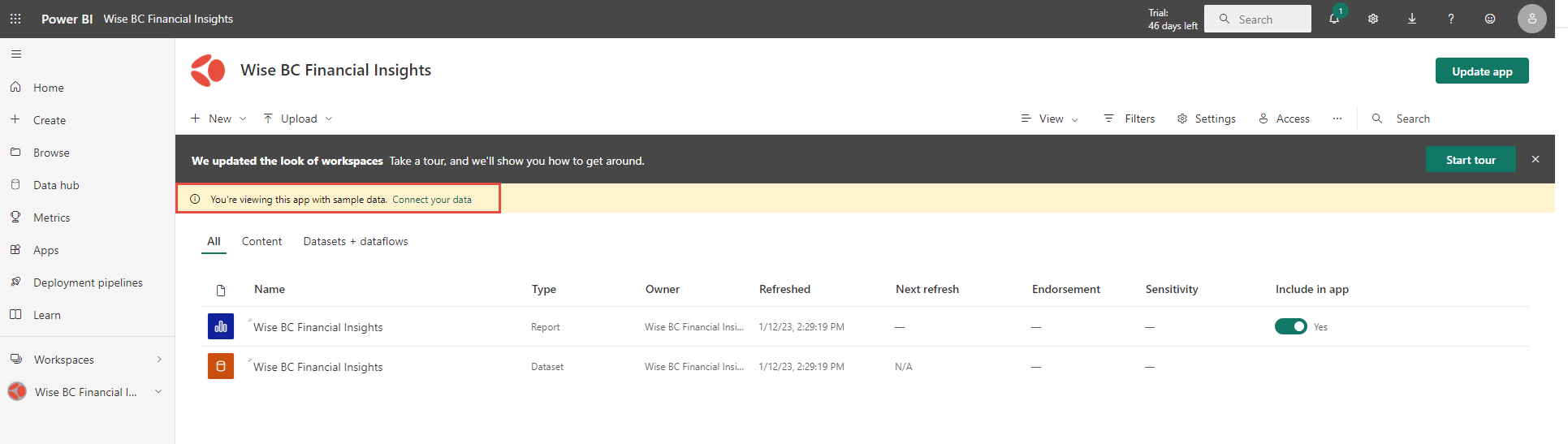
Fill out the parameters
Enter the Environment parameter as UPPERCASE
You can find the environment name in the upper right corner of your Business Central window.
In this example it would be WISEBI_US: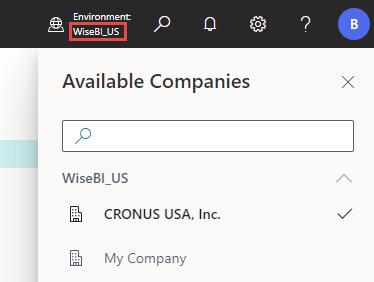
Enter the Company name (not display name) parameter
In the Search, find Companies:
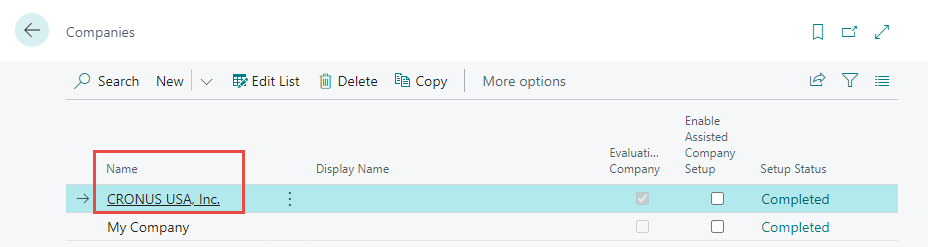
Choose false for read only replica
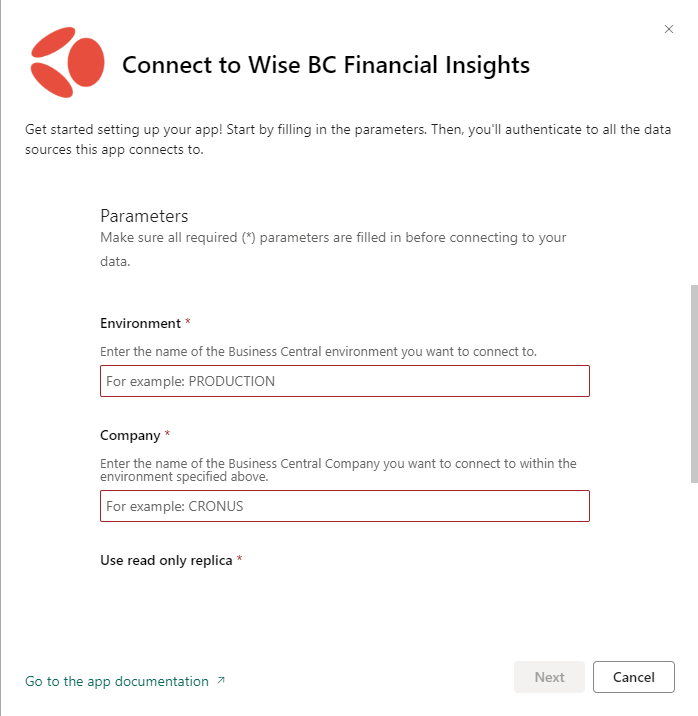
Select the OAuth2 authentication method and click Sign in and connect
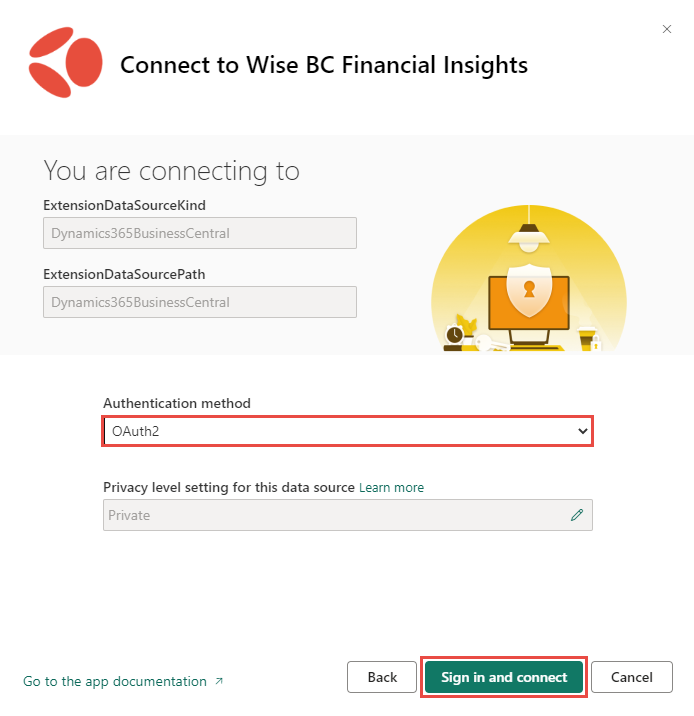
Sign in as the user you assigned the appropriate permissions
After you’ve successfully signed in with the Business Central user account, the dataset refresh will start automatically!
Step 5: Share the Apps within your organization
Sign in to Power BI
Select Workspaces menu and open the app workspace you require
Select Update app in the top right corner
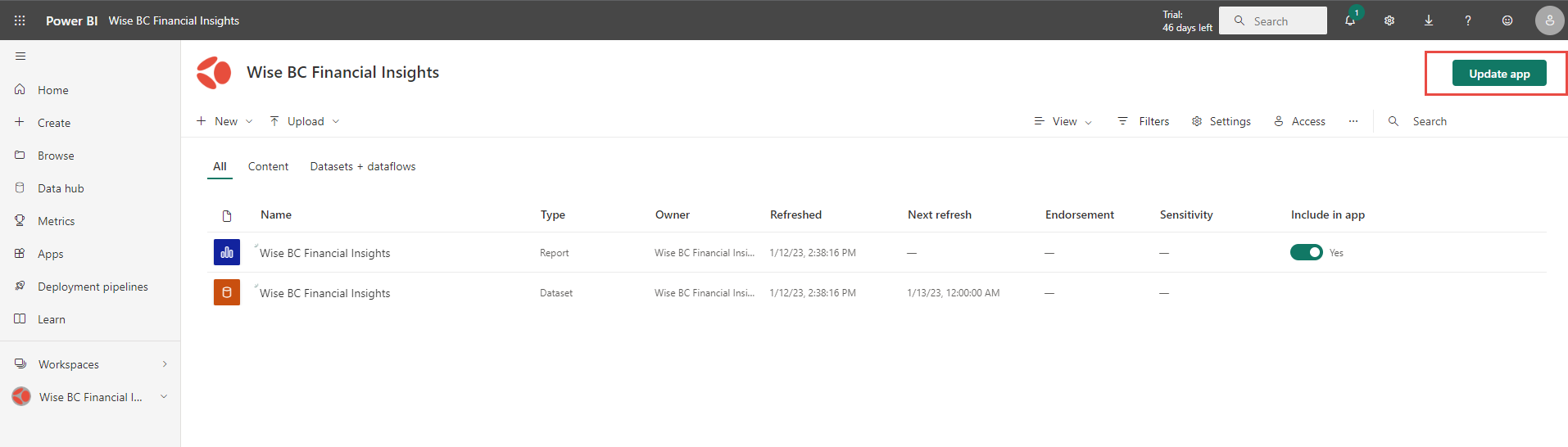
Select the Permissions tab and add users or user groups that can access the apps
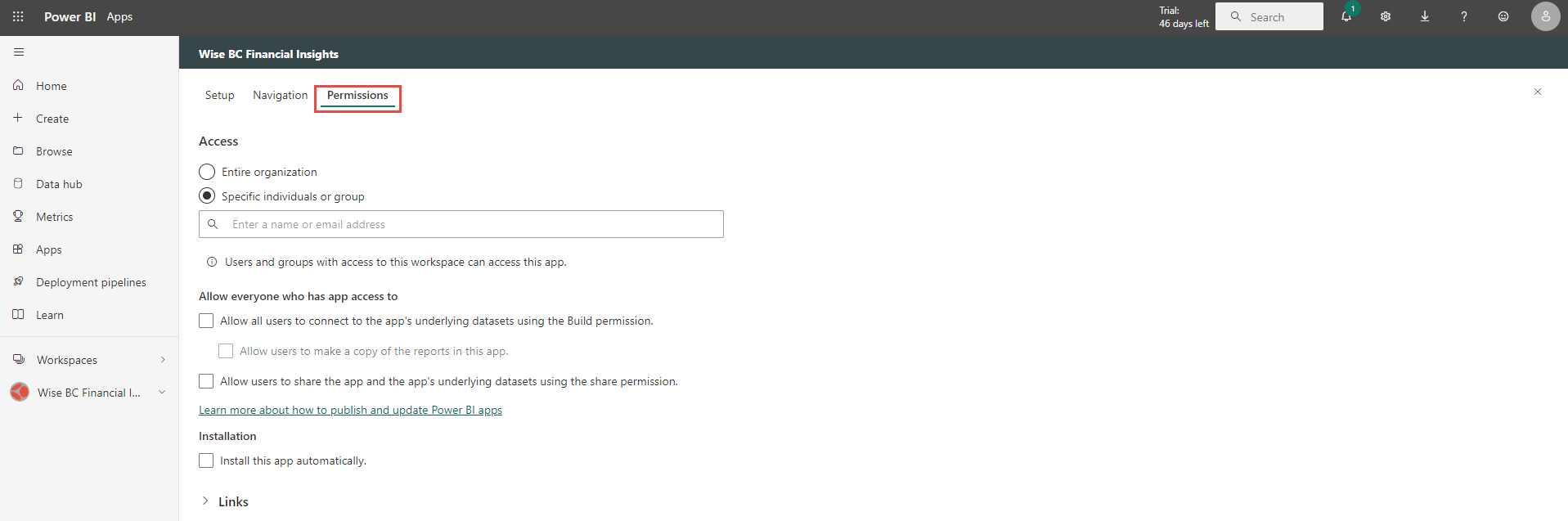
Select Install this app automatically so that the app will be installed for the selected users
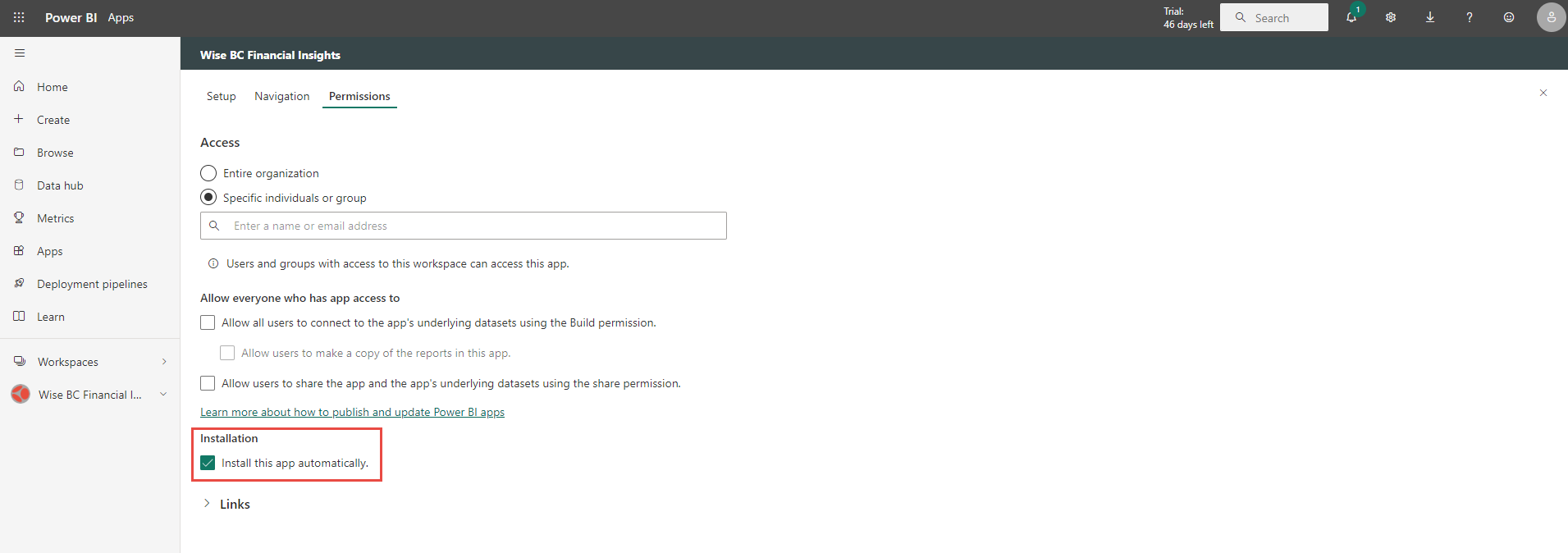
Select Update app
Make sure you only share the Power BI apps with those who can see the entire contents of the apps and should have access to this data. Row-level security (RLS) will be available in future releases.
The basic setup is now complete and you can start taking advantage of the Wise Insights Connector
For the use of Wise BC Financial Insights make sure you complete the Setup as well
You will need to complete this step for our Wise BC Financial Insights App
Service desk and further assistance
Our service desk is open every weekday from 09 – 17 (GMT). Our experts are there to answer and assist you.
Contact us if we can help you by phone +354 545 3232, or by creating a ticket in our helpdesk.
Useful links
Below are some helpful links for Business Central users. Click on the name to open the link in a browser.